Do naszej dyspozycji trafił „mały” sterownik od WAGO z serii Compact Controller 100. W tym artykule opiszę proces jego pierwszego skonfigurowania i zaprogramowania.

Sterownik ma kompaktowe rozmiary 108mm/90mm/55mm. Mimo to zawiera znaczącą liczbę peryferii i możliwości. Compact Controller 100 od WAGO to sterownik PLC, który ma:
8 wejść cyfrowych,
4 wyjścia cyfrowe,
2 porty Ethernetowe,
2 wejścia analogowe,
2 wyjścia analogowe,
1 port RS485,
2 wejścia pomiarowe dla termopar PT1000 i Ni1000,
gniazdo na kartę microSD, które można wykorzystać m.in. do zapisu danych w pliku csv, backupu programu, wgrywania uaktualnień,
możliwość programowania w CODE-SYS i Node-RED oraz tworzenia wizualizacji,
wbudowany webserwer Web-Visu z możliwością tworzenia stron www m.in. metodą drag&drop ze wsparciem HTML5.
W środowisku CODE-SYS jest możliwe programowanie tego sterownika w: IL, LD, FBD, CFC, ST, SFC.
1. Przygotowanie elementów
Producent zakłada wykorzystanie CODE-SYS jako środowisko pierwszego wyboru, dlatego na tym środowisku skupi się ten artykuł. Poniżej wyliczone rzeczy wymagane do zaprogramowania Compact Controller 100:
Compact Controller 100,
Zasilacz 24VDC o wydajności min. 500mA. (Przy założeniu NIE podłączania wszystkich wejść i wyjść),
CODE-SYS, najlepiej w najnowszej wersji dla danego systemu. W artykule wykorzystano V3.5 SP18 Patch 4 na Windows 10,
Komputer z gniazdem ethernetowym,
Przewód ethernetowy,
Dostęp do Internetu (do jednorazowego pobrania bibliotek).
2. Pierwsza konfiguracja środowiska
Pierwszym krokiem jest uruchomienie CODE-SYS i sprawdzenie wymaganych bibliotek. Wystarczy włączyć środowisko, następnie kliknąć New Project.

W nowo otwartym oknie wybrać Standard project.

Nazwa i lokalizacja projektu obecnie nie jest istotna. Zatwierdzić Ok.
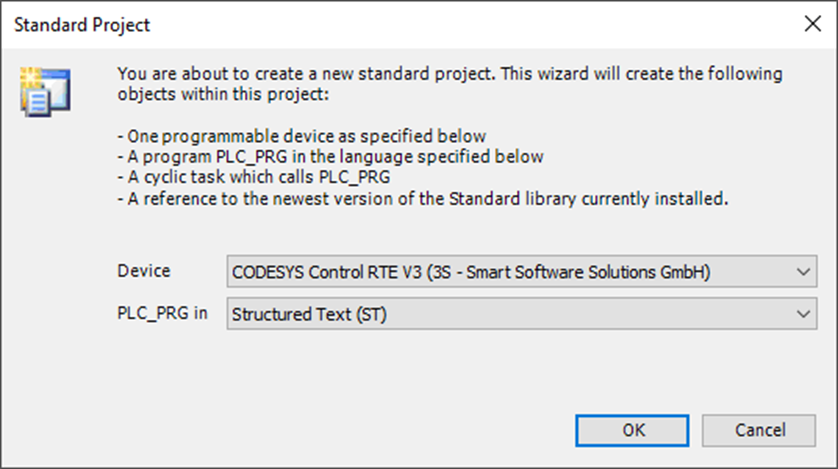
Wyświetli się okno z wyborem urządzenia i języka programowania. Klikając listę z urządzeniami można wybrać jedno z poniższych urządzeń. Jak widać, domyślnie sterowniki WAGO nie są obsługiwane.

W przypadku języka programowania wybór jest przyzwoity (jak na PLC), ale bez pożądanego sterownika chwilowo jest bez znaczenia.

Wymagane biblioteki znajdują się na stronie producenta. W przeglądarce wystarczy wpisać WAGO 100 lub wkleić adres: https://www.wago.com/global/plcs-%E2%80%93-controllers/compact-controller-100/p/751-9301#downloads . Następnie znaleźć na stronie zakładkę Downloads, Engineering-Software. Można wybrać CODE-SYS z zainstalowanymi bibliotekami albo same biblioteki. Skupiono się na drugiej opcji. Rozwinąć zakładke WAGO DSP for CODESYS V3 i kliknąć zieloną ikonę ze strzałką.
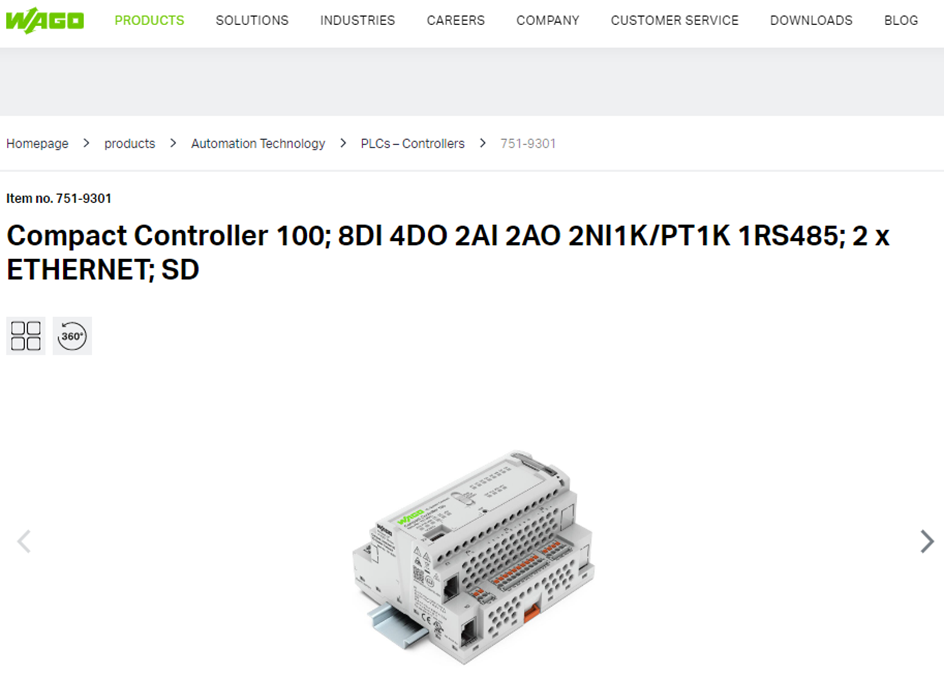

Rozpocznie się pobieranie pliku około 600MB.

Po pobraniu należy go rozpakować.
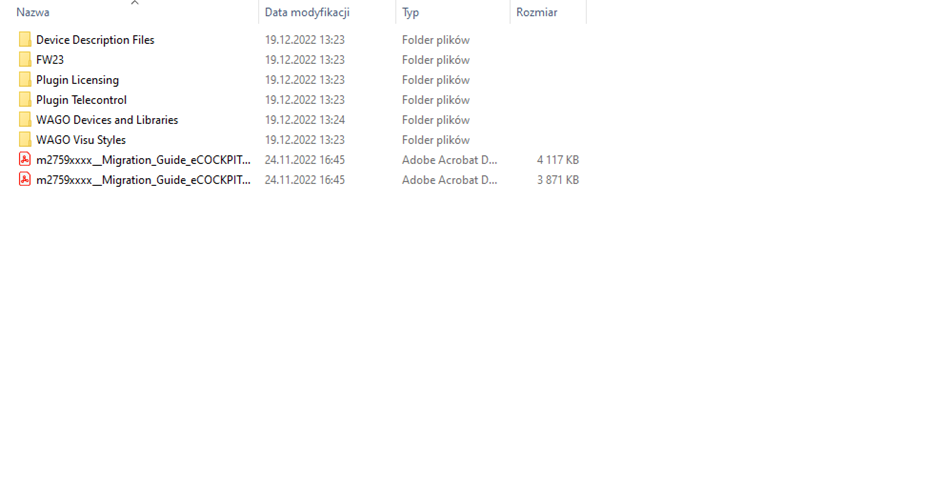
W CODESYS znaleźć w górnej belce Tools i kliknąć CODESYS Installer… .

W nowo otwartym oknie jest możliwość zainstalowania dodatkowych bibliotek do CODESYS. Kliknąć Install File.
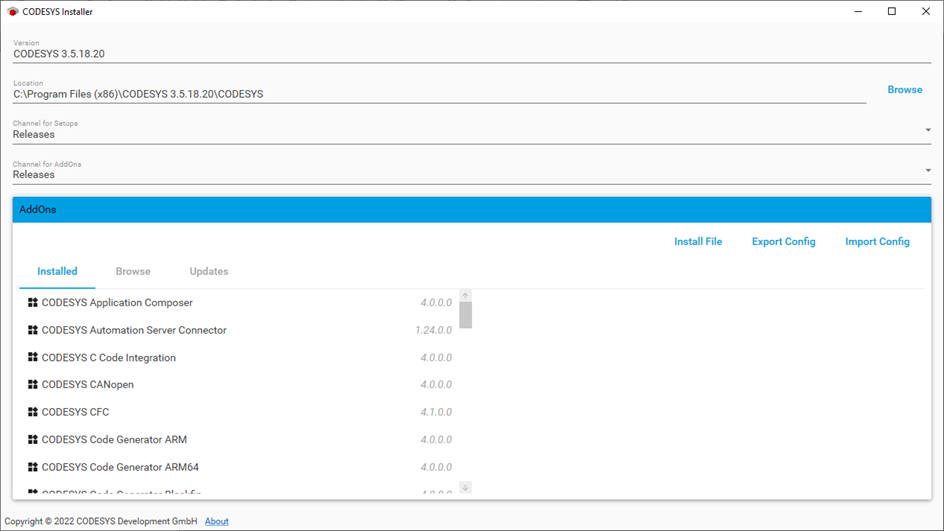
Może wyświetlić się okno pytające o uprawnienia, należy je akceptować. Następnie wyświetli się okno pozwalające na znalezienie pobranych bibliotek. Biblioteka powinna być w miejscu rozpakowania pobranego pliku.

Zaznaczyć ją i kliknąć otwórz. Wyskoczy okno z licencjami. Licencje powinno się przeczytać i zaakceptować, lub nie, w lewym dolnym rogu okna. Kliknąć Continue.

Program może poprosić o zamknięcie samego CODE-SYS. Kliknąć OK, CODESYS się zamknie, a instalacja będzie kontynuowana.

Rozpocznie się instalacja bibliotek.

Po paru minutach wyświetli się poniższy komunikat.

W CODESYS Installer wyświetli się nowa biblioteka.

Można zamknąć CODESYS Installer i ponownie uruchomić CODESYS. A jeszcze lepiej w międzyczasie zrestartować komputer, dla pewności.
3. Pierwszy program
Podejście drugie do pisania kodu. Otworzyć CODESYS i kliknąć New Project…

W nowo otwartym oknie wybrać Standard project.
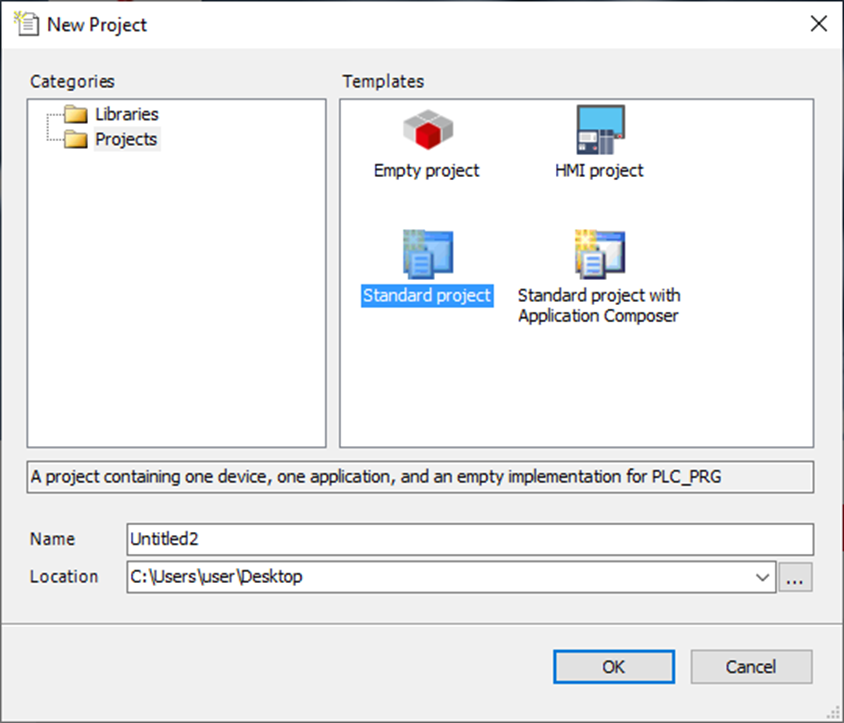
Można wpisać nazwę projektu i jego lokalizację. Zatwierdzić Ok.

Wyświetli się okno z wyborem urządzenia i języka programowania. Klikając listę z urządzeniami, można wybrać jedno z poniższych urządzeń. Tym razem jest dostępne m.in. WAGO Compact Controller 100. Zaznaczyć i wybrać język programowania np. LD, czyli LADDER.


Kliknąć Ok. Otworzy się okno projektu.
Tak jak w TIA PORTAL, środowisko składa się z kilku obszarów.
Obszar 1 zawiera górną belkę z większością dostępnych opcji edycji programu oraz samego środowiska. Zawiera też dolną belkę, w której są przedstawione najczęściej wykorzystywane elementy edycji.
Obszar 2 zawiera drzewko projektu, w którym jest umieszczony sterownik, program i komponenty związanie z peryferiami.
Obszar 3 to dodatkowe opcje dostępne po wybraniu już konkretnego elementu programu.
Obszar 4 zawiera informacje o diagnostyce kodu i o błędach.
Obszar 5 to główny obszar roboczy w środowisku.
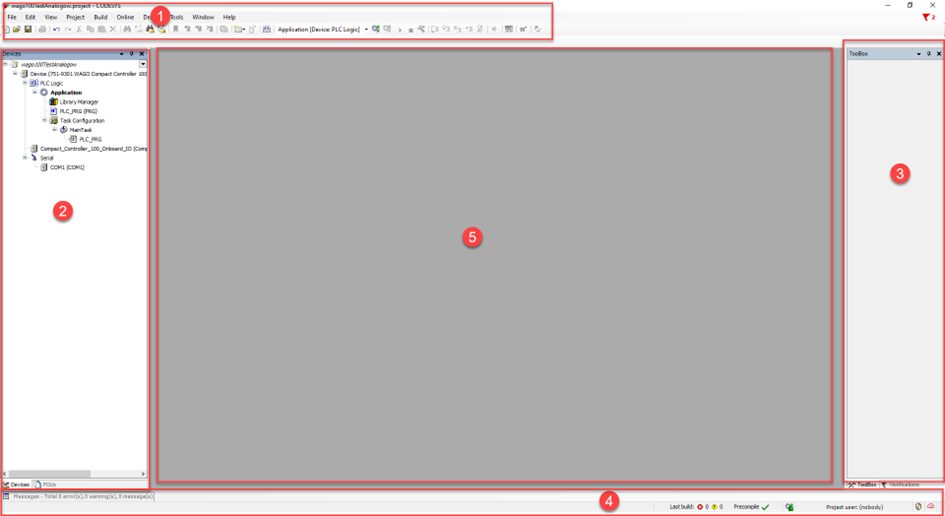
Rozpoczęcie pisania kodu można zacząć od zakładki Task Configuration -> MainTask -> PLC_PRG.

Otworzy się okno pozwalające na pisanie kodu w wybranym wcześniej języku. W oknie są dwa obszary. Obszar 1 jest przeznaczony na konfigurację zmiennych, wejść, wyjść bloku kodu programu. Obszar 2 jest przeznaczony na sam kod.

Pisanie kodu w LAD odbywa się metodą Drag&Drop. Z okna z prawej strony można wybrać element, kliknąć go, przeciągnąć i opuścić w pożądanym miejscu. Niech pierwszy program będzie oparty o przepisywanie sygnału z wejścia na wyjście sterownika. Dodać Contact (zestyk wejścia) i Coil (cewka wyjścia). Chcąc dodawać kolejne szczeble kodu wykorzystać z Toolbox element Input.
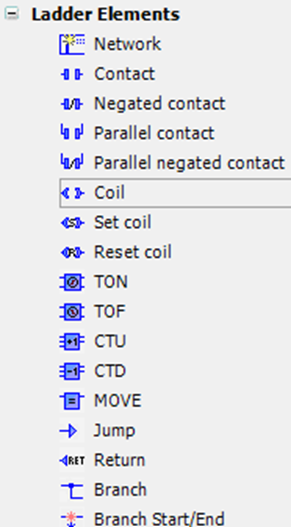
Do dodanych wejść i wyjść, trzeba przypisać adresy sterownika lub nazwy zmiennych.

Przejść do zakładki Compact_Controller_100_Onboard_IO, Onboard-IO I/O Mapping. Jest to częściowy odpowiednik tablicy Tagów z TIA. Wejścia mają adresy %IX0.0, a wyjścia %QX0.0.

Dodać tagi / mapowanie tak jak poniżej.

Wrócić do kodu programu i przypisać wejście DI1 oraz wyjście DO1.

4. Pierwsze wgranie programu
Włączyć zasilanie sterownika. Sterownik połączyć przewodem ethernetowym z komputerem. Wgrać program opcją login (Alt + F8)

Może wyskoczyć okno informujące o nowej ścieżce do sterownika. Ścieżka to konfiguracja połączenia.
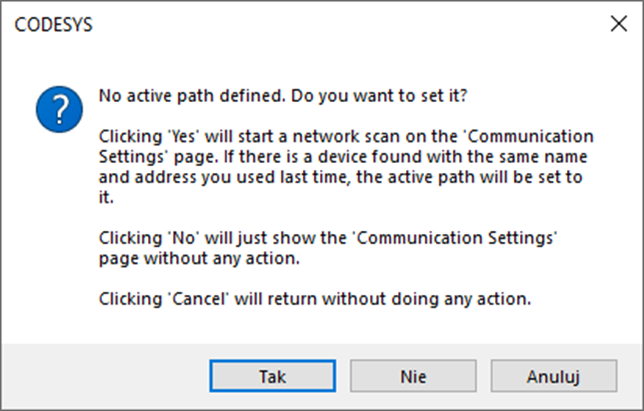
Po kliknięciu tak może się okazać, że połączenie ze sterownikiem nie zostanie nawiązane. Wcześniej nieużywany sterownik nie ma ustawionego adresu IP na żadnym z ethernetowych portów. Domyślnie czeka on na adres z serwera. Istnieje możliwość wymuszenia stałego adresu IP. Trzeba przełącznik RUN/STOP/RESET ustawić w pozycji STOP. Następnie wykorzystując cienki element np. igłę lub element do wyciągania kart ze smartfonów, trzeba wcisnąć i przytrzymać min. 8s przycisk RST na sterowniku. Potem w przeglądarce internetowej połączyć się ze sterownikiem.

W polu adresu wpisać adres sterownika domyślny dla tego sterownika to 192.168.1.17. (Uwaga, sprawdzić, czy karta sieciowa na używanym komputerze jest skonfigurowana poprawnie tzn. adres 192.168.1.X, gdzie X to NIE 0, 1, 17, maska 255.255.255.0)

Strona będzie chciała, żeby się zalogować. Domyślny login: admin, domyślne hasło: wago.

Po zalogowaniu sterownik będzie chciał, żeby zmienić hasło domyślne na inne. Jeżeli tego się nie zrobi, powyższy komunikat będzie się wyświetlał przy zmianie zakładek. Dla testów nie ma potrzeby zmiany. Kliknąć Cancel.

Znaleźć wskazaną powyżej zakładkę, Configuration -> Networking -> TCP/IP Configuration i uzupełnić np. tak jak wskazano. Ważne jest, żeby dać statyczny adres IP. Następnie kliknąć Submit.

Zmiany w ustawieniach komunikacji mogą spowodować rozłączenie, stąd powyższe ostrzeżenie. Wrócić do CodeSys i kliknąć ponownie Login. Zalogować się: admin wago (jeżeli hasło nie było zmienione na inne)


Może wyświetlić się powyższe okno.
Login with online change – wgrywa program bez zatrzymania sterownika. Należy wybrać opcję "create boot project", aby wgrać program do pamięci nieulotnej,
Login with download – wgrywa program z zatrzymaniem sterownika, wymagane przejście w tryb run, wykorzystując code-sys, lub przełączając na sterowniku RUN->STOP->RUN.
Login without any change – nie wgrywa programu, pozwala na podgląd wgranego wcześniej programu.
Do testów opcja Login with online change jest najlepsza. Potwierdzić klikając OK.

Ponownie prośba programu o zmianę hasła domyślnego na nowe. Kliknąć ok. Program po wgraniu powinien się wykonywać. Jeżeli tak nie jest, sprawdzić pozycję przełącznika na sterowniku. Powinien być w pozycji RUN.

Wynik działania programu dla nieaktywnego wejścia DI1.

Wynik działania programu dla aktywnego wejścia DI1.
Standardowo pierwsza konfiguracja jest najbardziej pracochłonna. Przy kolejnym projekcie, taka konfiguracja nie będzie wymagana. Biblioteki są już dodane, komunikacja skonfigurowana.






Comments