Sterowniki PLC są stosowane do sterowania układami, w których chęć wykorzystania logiki na przekaźnikach i stycznikach wymagałaby złożenia ogromnej szafy elektrycznej. Wynika z tego, że programy PLC są z założenia dość duże. W przypadku gdy taki program jest pisany przez jedną osobę, która wszystko dokładnie komentuje i wykonuje wersje zapasowe po każdej zmianie oraz wszystko dokumentuje, to problem nie istnieje. W przypadku gdy taka osoba nie wykonuje wszystkich powyższych czynności lub powierzy program komuś, kto nie myśli w sposób podobny, pojawia się problem. Gdy dodatkowo pracuje nad jednym programem lub projektem kilka osób, co jest normą, problem staje się ogromny.
Pojawiają się następujące pytania:
Która wersja jest najnowsza?
Kto wprowadził tamtą zmianę i dlaczego?
Dziwne, u mnie działa. Kiedy aktualizowałeś wersje?
Coś zmieniłem w programie, ale nie pamiętam co. Możesz sprawdzić kod?
Są one powodem powstania tego artykułu, a odpowiedź na nie, pozwoli na ułatwienie życia każdej osobie mającej styczność ze sterownikami programowalnymi. Z pomocą przychodzi program versiondog pozwalający na łatwe zarządzanie projektem i kontrolę danych, tudzież programów. Program jest darmowy w 30-dniowej wersji próbnej, która pozwala na zapoznanie się z jego możliwościami.
Instalacja
Program jest dostępny pod następującym adresem:
https://www.auvesy.com/versiondog-demo-version.html
Należy wypełnić krótki formularz i na pocztę e-mail dostaniemy link do pobrania programu. Instalacja sprowadza się do rozpakowania pliku.
Pierwsze uruchomienie
Film w witrynie YouTube:
Uruchamiamy program vdog Launcher.exe

Wybieramy UserClient i otwiera się następujące okno:

Jak widzimy na załączonym obrazku, program wspiera wiele różnych środowisk programowania. Domyślnie można przeglądać przykładowe wersje programów przygotowane przez autorów i tym samym sprawdzić działanie programu versiondog. My się zajmiemy, ze względu na charakter tego artykułu, środowiskiem TIA Portal. Uwaga, do podglądu wnętrza programów nie potrzebujemy mieć zainstalowanych środowisk, ale do edycji samych programów, już tak. W artykule jest wykorzystywane środowisko TIA Portal V16.
Tworzenie nowego projektu
Film w witrynie YouTube:
Zaczynamy od utworzenia nowej ścieżki na serwerze. Klikamy prawym przyciskiem myszy na nazwie naszego serwera:

I nadajemy dowolną nazwę. Ukazuje się nam okno:

Możemy tworzyć dalsze ścieżki albo dodać komponent, czyli projekt z programem. Dodajmy więc projekt TIA Portal. Klikamy New component i z rozwijanej listy wyszukujemy interesujący nas projekt.
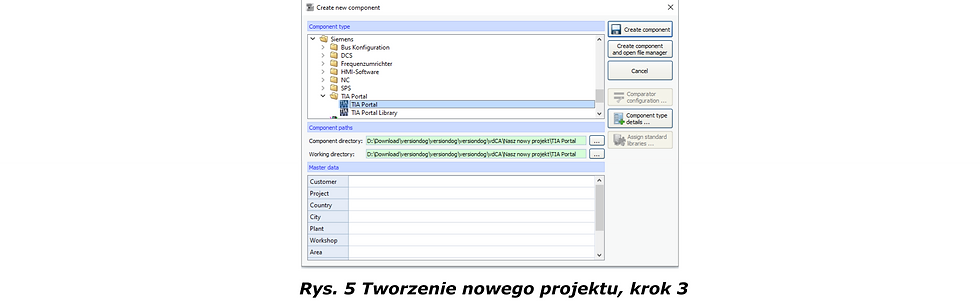
Klikamy Create component.

Teraz musimy dodać nasz program stworzony w TIA Portal. W tym celu klikamy więc Open file manager i przenosimy się do miejsca na naszym komputerze, w którym będzie przechowywana wersja lokalna programu.

Musimy tu przenieść zawartość utworzonego wcześniej projektu w TIA Portal albo wybrać tę ścieżkę przy tworzeniu nowego projektu. Ja stworzę nowy projekt bezpośrednio w otworzonym folderze.



Zapisujemy projekt i wyłączamy TIA Portal (jest to konieczne do wgrania na serwer) wracamy do versiondog. Jak widzimy na poniższym obrazku, projekt został wykryty przez versiondog.

Teraz musimy wgrać projekt na serwer. Możemy zapisać go także tylko jako wersję lokalną, ale nie taki jest cel naszych działań. Wybieramy więc opcję Create base version and Check-In.

Możemy dodać komentarz, sposób numeracji wersji lub inne istotne informacje. Klikamy Ok.

Nasz program zostaje zapisany na serwerze z informacją o tym, kto go utworzył i kiedy dodał na serwer.

Dodawanie nowej wersji i porównanie z innymi.
Film w witrynie YouTube:
Teraz czas na wykorzystanie jednej z najważniejszych funkcji versiondog’a, czyli dodanie nowej wersji naszego projektu Project1. Jako że nie warto dodawać nowej wersji bez wprowadzenia żadnych zmian, pozmieniajmy co nieco w programie. Klikając prawym przyciskiem myszy na nazwie Project1, wybieramy z listy opcję Open with editor.

Otworzy się nam TIA portal i załaduje się w niej nasz projekt. Wprowadzamy zmiany i zapisujemy go tak jak zawsze. Wychodzimy z TIA Portal i widzimy, że zmiany w programie zostały wykryte.

Teraz dwa proste pytania. Co w programie zostało zmienione? Czy mogę go wgrać bezpiecznie na serwer bez wprowadzenia drastycznych zmian? Żeby na nie odpowiedzieć, porównajmy wersję lokalną (tą, którą przed chwilą zapisaliśmy) z wersją na serwerze. Klikamy na wersji zapisanej na serwerze i z listy wybieramy Compare with working directory.

Po chwili ukaże się nam okno porównujące obie wersje.



O ile dodanie nowej gałęzi widać od razu, o tyle zmiana AND na OR w Block_1 nie jest już tak zauważalna, chyba że wgramy program i zauważamy, że nie działa. Dodatkowo mamy informacje związane z etykietami zmiennych i adresów. Ogólnie mówiąc, mamy pokazane wszystko, co zostało zmienione, dodane, usunięte. Dodatkowo możemy dodać komentarz mówiący o zmianach, jakie wprowadziliśmy. Jeżeli już wiemy, czym się różni nasza obecna wersja od wersji na serwerze, wychodzimy z okna porównania. Klikamy przycisk Close w lewym górnym rogu okna.
Nasza wersja jest zapisana lokalnie. Pora wysłać ją na serwer. Z listy (rysunek numer 15) wybieramy Create new version. Zostajemy przeniesieni do okna podobnego do tego, w którym wcześniej mieliśmy podgląd na różnice między programami.

Wybierając zapis nowej wersji lokalnie (Create local version), utworzymy wersję, jak nazwa wskazuje, która będzie dostępna tylko na naszym komputerze i do naszego wglądu. Aby ją wgrać na serwer, zaznaczamy ją i wybieramy opcję Check-In, która przeniesie tę wersję (lokalną) na serwer.
Jeśli chcemy od razu wgrać nową wersję na serwer, wybieramy Create version and Check-In.
Niezależnie od tego, jak wgrywamy wersję lokalną na serwer, czy bezpośrednio Create version and Check-In, czy zapisujemy lokalnie, a potem wgrywamy na serwer, wyświetli się poniższe okno.

Możemy w nim wybrać, gdzie dokładnie chcemy umieścić nową wersję. Jeśli chcemy mieć wszystko w jednym miejscu, klikamy po prostu Check-In and close.

Jak widzimy powyżej, mamy teraz dostęp do dwóch wersji tego samego programu wraz z informacjami o tym, kto i kiedy wprowadził zmiany.
Dodajmy jeszcze jedną wersję i sprawdźmy, jakie mamy możliwości porównywania.
Film w witrynie YouTube:

Możemy porównać wskazaną wersję z wersją zapisaną lokalnie (Compare with working directory) lub z wersją poprzednią (Compare with previous version) lub możemy ustawić wskazaną wersję jako punkt odniesienia (Set as compare partner). Sprawdźmy trzecią opcję.

Wybrany przez nas punkt odniesienia został oznaczony pineską. Teraz możemy wybrać dowolną inną wersję i porównać ją z oznaczoną (Compare with set compare partner).

Możemy tak porównywać dwie dowolne wersje, a tym samym sprawdzać przebieg zmian w programie.
Powrót do starszej wersji
Film w witrynie YouTube:
Czasem musimy się cofnąć do jednej z poprzednich wersji. Jest szczególnie przydatne po wprowadzeniu dużej ilości zmian i braku czasu, żeby je cofnąć.

Zaznaczamy więc wersję ,do której chcemy się cofnąć i wybieramy Copy version to directory.

Możemy zapisać ją do miejsca naszą wersją lokalną albo w innym dowolnym miejscu na komputerze.

Haczyk polega na tym, że w miejscu aktualnie używanej wersji, może znajdować się tylko jedna wersja programu i chcąc zapisać inną, musimy usunąć pliki z tego miejsca. Jeśli wszystko poszło dobrze, widzimy poniższy komunikat.
Właśnie zgraliśmy starszą wersję z serwera.
Podsumowanie
Versiondog to potężne narzędzie pozwalające na kontrolę projektu lub projektów. Niezależnie od języka programowania, mamy podgląd na wszystkie zmiany wraz z informacjami o osobach, które je wprowadziły. Na komputerze panuje porządek i jest zapisana jedna wersja, nad którą aktualnie pracujemy. Cała reszta jest na serwerze i wszyscy użytkownicy mają do niej dostęp. Przedstawione w tym artykule możliwości to tylko ułamek tego, co możemy zrobić. Program ma tylko jedną wadę. Stosując go, pojawi się jedno pytanie: „Dlaczego wcześniej tego nie używałem?”

Comments